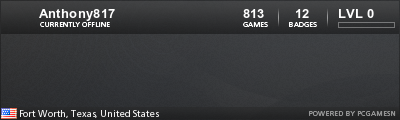Dc-PC Server Using Windows XP
Written by: syntexterror
Written by: syntexterror
Hi I’m writing this guide to help make it a little easier and more user friendly...This guide will have a full troubleshooting section to help with a long list of issues that I have found connecting a Dreamcast via the pc. So in short I hope this helps in some way!
Table of Contents
-Item Checklist
-Dc Web Browser Configuration
-Windows Server Configuration
-Registry Modifications
-Winroute Installation and Configuration
-Connection
-Troubleshooting Guide
First things first, some people are having a hell of a time connecting through windows XP. Windows XP is just one of the OS’s that has a hell of a time connecting with the Dreamcast.
But that is why I am writing this guide in hopes that I can answer and help people connecting through windows XP.
Item checklist:
1. First thing I want to stress before trying to make your pc-dc server: update Windows XP to service pack 3. If you don’t do this, you might have trouble finding the correct folders in the registry. Alternatively, you can update to the latest .net framework. Download it from here: http://download.microsoft.com/download/ ... 5setup.exe
2. You will need to have a 56k voice modem installed and ready to go on your PC. You can use a USB/Serial external modem or an internal one. But make sure it is voice compatible. viewtopic.php?f=3&t=2478
3. Web browser to configure Dreamcast. XDP or Planet web work great.
4. Make sure your Dreamcast modem is Revision A. See: news.php#pcdc . If it is Revision B then you will probably need to build a line voltage simulator (search).
Dc Browser Config:
First step, get out the trusty Dreamcast web browser; planet web or XDP browser will work since you can edit the internet connection on both browsers. Once the browser is loaded at the title screen, press the start button and the control hub will come up select options and go to the internet connections menu once there you will see...
Your real name: (put whatever you want)
User login: Dreamcast (you will need this later)
Password: Saturn (you will need this later)
Dial up number: 1
Back up number:
DNS 1:
DNS 2:
For the DNS 1 you need to put your domain IP address. The easiest way to get this is simple, just go to control panel on your pc, go to network connections, double click the local area network (LAN) connection and you will see two tabs: general and support. Go to the support tab and it will say connection status. The ip address is listed there. For the DNS 2 you can just put the default gateway address there it is found in the same place as the domain ip under connection status.
So we’re done with this page in the Dreamcast browser. Now, click ‘OK’. On the next page make sure to set the options to the following:
Dial: Tone
Blind Dial: Yes
Modem Init: AT&F0 (the last digit is a zero)
Leave the rest blank.
Click ‘OK’ to move to the next page. Finally you are on the proxy setting page, just make sure use proxy is set to no and press ‘OK’. After that, choose save so it writes to the Dreamcast flash ROM...Ok so we are on a roll baby that’s it for the Dreamcast, here comes the good parts.
Windows Config:
Now we are going to set up the windows server for the Dreamcast to connect through. This is very easy to do, just go to control panel on your pc and go to network connections. In the task bar you will see an option called create a new connection, click on that and it will say “welcome to the new connection wizard”, click next. You will now see 4 options, pick the last option called set up an advanced connection; click next, now you will see 2 options. Select the first one called accept incoming connections, click next now. You will see connection devices, put a check in the box that shows the modem (usually this is the first option). Click next and you will see 2 more options, pick the second one that says: "Do not allow virtual private connections". Click next, now you will see 3 tabs here: Add, Remove, Properties. Go to ‘Add’, now type in the user name ( this is the user name you chose on the Dreamcast) User name: Dreamcast, skip full name and go to password (Password being the same as you entered on the Dreamcast) Password: Saturn then confirm password and click 'OK'.
Now in the users allowed to connect list you will see Dreamcast with a check in it. If it doesn’t have a check in it, make sure to check it. Click next, you will see three tabs here: click on the properties tab this is called incoming TCP/Properties. The first option is Network access; uncheck the box that says Allow callers to access my local area network. Second option is TCP/IP address assignment, check the specify TCP/IP address enter this into the From and To boxes From:192.168.1.1 To:192.168.1.2 and check the box that says Allow calling computer to specify its own ip address click ok then click next then finish.
Now that is finished, go to control panel > network connections now you will see your connection to the Dreamcast called incoming connections. I will explain how to use this after we do some editing in windows registry.
Registry Edits:
OK here we go easy as pie, open the start menu, choose run and type in regedit. Click ok, now the registry editor is open. On this registry page you will see a system of folders-
HKEY_CLASSES_ROOT
HKEY_CURRENT_USER
HKEY_LOCAL_MACHINE
HKEY_USERS
HKEY_CURRENT_CONFIG
Pick the folder named HKEY_LOCAL_MACHINE. Once this folder is open you will see sub folders-
HARDWARE
SAM
SECURITY
SOFTWARE
SYSTEM
Pick the folder named SYSTEM, more sub folders-
Controlset001
Controlset002
CurentControlSet
LastKnownGoodRecovery
MountedDevices
Select
Setup
WPA
Pick Controlset001 then pick control. Once control has been opened you will see the following sub folders-
AGP
Arbiters
BackupRestore
Biosinfo
BootVerification
Class
Pick class. Once class has been opened, a shitload of sub folders pop up so I will attempt to walk you through this as easy as possible. Keep in mind all these sub folders may not be identical to the ones on my pc but... they will be similar and it is still getting you to the same place as to where we need to edit!
KEEP FAITH!
ALMOST THERE NOW!
{25DBCE51-6C8F-4A72-8A6D-B54C2B4FC835}
{36FC9E60-C465-11CF-8056-444553540000}
{4658EE7E-F050-11D1-B6BD-00C04FA372A7}
{48721B56-6795-11D2-B1A8-0080C72E74A2}
{49CE6AC8-6F86-11D2-B1E5-0080C72E74A2}
{4D36E965-E325-11CE-BFC1-08002BE10318}
{4D36E966-E325-11CE-BFC1-08002BE10318}
{4D36E967-E325-11CE-BFC1-08002BE10318}
{4D36E968-E325-11CE-BFC1-08002BE10318}
{4D36E969-E325-11CE-BFC1-08002BE10318}
{4D36E96A-E325-11CE-BFC1-08002BE10318}
{4D36E96B-E325-11CE-BFC1-08002BE10318}
{4D36E96C-E325-11CE-BFC1-08002BE10318}
{4D36E96D-E325-11CE-BFC1-08002BE10318}
Once this sub folder is opened you will see another folder named 0000, open it now you will see a new list off subfolders-
AnSWER
ATPUD
Blst
Clients
Country
Fax
Hangup
Init
Monitor
OEM
Settings
Ultimately what we did was go to: HKEY_LOCAL_MACHINE\SYSTEM\ControlSet001\Control\Class\{4D36E96D-E325-11CE-BFC1-08002BE10318}
Open the Monitor folder. Now on the right side you will see three values:
name type Data
ab(default) REG_SZ (value not set)
ab1 REG_SZ ATSO=0<cr>
ab2 REG_SZ none
Here is where we edit. Double click on ab1, an editing string box will appear in the value data box. Delete what is there and put AT+FCLASS=8<cr> . Press ok, now double click on ab2 in the value data box, put ATH1+VSD=128,1<cr>. We are now done editing in the monitor folder, now one more place to edit.
Among the folders at the top of the list is a folder called Answer, go to that folder. On the right side you will see the same thing, some data values. What we have to do here is edit and make ab2 if it isn’t there already. To do this look at the example:
name type data
ab(Default) REG_SZ (value not set)
ab1 REG_SZ ATA<cr>
Edit ab1, double click on it and delete what is in the value data box and put this in there: ATH<cr>
Now to make ab2 just right click on new and choose the string value option. Now a new value will open, edit it by double clicking on it and in the value data box put ATA<cr>. After editing all of that it should look exactly like this:
In monitor folder
name type data
ab(default) REG_SZ (value not set)
ab1 REG_SZ AT+FCLASS=8<cr>
ab2 REG_SZ ATH1+VSD=128,1<cr>
In Answer folder
name type data
ab(default) REG_SZ (value not set)
ab1 REG_SZ ATH<cr>
ab2 REG_SZ ATA<cr>
Next we need to edit one more place, sorry folks not over yet since we are done with editing completely in this folder time to move to the last and final folder in the registry so now navigate back to the beginning of the registry page were you will see the first set of folders-
HKEY_CLASSES_ROOT
HKEY_CURRENT_USER
HKEY_LOCAL_MACHINE
HKEY_USERS
HKEY_CURRENT_CONFIG
Pick the HKEY_LOCAL_MACHINE folder this time and go to the HKEY_LOCAL_MACHINE\SOFTWARE Once that is open, scroll down through the sub folders and pick the Microsoft folder. From here scroll down to the Windows folder and open Current Versions folder, scroll down to the Unimodem folder, open it.
Open the folder with the modem name on it. Example is Lucent Win Modem::Lucent::Microsoft . Once that is open you will see the folder Responses so ultimately you navigated to this folder:
HKEY_LOCAL_MACHINE\SOFTWARE\Microsoft\Windows\CurrentVersion\Unimodem\DeviceSpecific\Lucent Win Modem::Lucent::Microsoft\Responses
Once that is open you will see a lot of modem binary strings. What you want to do here is to add a new binary. This is simple just right click, go to string value and add it. Once it is added do the following: name it <h10>s Once it is named, right click on it, go to Modify binary. Put this into the value data box: 08 00 00 00 00 00 00 00 00 00 Press ok and it is done.
That is exactly what it will look like when finished so now that we are done with the registry, on to the last and final step.
Winroute Install and Config:
There are 2 ways of doing this: port forwarding or good ole Winroute. Choose Winroute its loads fast. Download here: http://download.kerio.com/dwn/wrl/kerio ... en-win.exe . I will provide a license for it so it isn’t a hassle when the license expires after Winroute is installed (E2252200-519237F0). Make sure to restart the pc after installation.
Once the pc is back up make sure Winroute engine is in the notification area (bottom right of screen). Go into Winroute go to the settings option choose the adapter your pc is using. If you don’t know what adapter it is go to the control panel network connections and look at the name of the adapter making the internet connection and finally you are done. You really don’t need to mess with the port mapping unless you are ready for a headache. The Dreamcast will run fine just with Winroute installed and you choose the proper adapter in settings.
Time to make your first connection…
Connection:
Take a phone line put one end to the Dreamcast and the other end into the modem on the pc and make sure it is in the modem in and not the phone out port.
Now on the pc go to control panel > open the network connections > double click on the server we made earlier it will say incoming connections.
Now put your planet web browser in the Dreamcast load it up and connect to the internet right after you connect and you see the modem start to send a signal,
check the box with the modem in it on the computer in the incoming connections that you opened now press ok you will hear the modem start screaming once the dc is connected. Browse the web make sure everything is working properly.
If it works then success!!!!!! If not then read the guide again go over everything again and make sure everything is done properly still if you can’t connect try some of the following solutions.
Troubleshooting:
My Dreamcast won’t connect:
Make sure you when you connect you hear the modem scream if you don’t hear that then check the modem box in the incoming connections and press ok if you still don’t hear it then either you don’t have the correct modem for the job or you are doing something wrong retrace your steps with the guide until you get it.
My Dreamcast will connect but doesn’t go to any webpage:
When you have the Dreamcast connected and it doesn’t go to its homepage simply try this press the b button that brings up the bookmark menu
pick something from the bookmark list and see if you get onto the web using a different address other then the homepage.
My Dreamcast gets the message cannot find the host:
There are a few solutions for this first try to do this go to the internet connections menu on the Dreamcast browser and for the first dns input your pc's internet ip address you can find this ip address by goggling what is my ip address. Second try to make sure that Winroute engine is on and running and that you have it set correctly!
My Dreamcast will connect but I can’t seem to connect to pso:
Ok first of all make sure you have the autoconnect cd-r found on the Dreamcast talk website second always remember you have to wait until it says dialing now on the Dreamcast pso before turning the dc-pc server on in the incoming connections if not it won’t connect properly.
What games can I play online with my pc-dc?
Here is the list I have tested them all.
Psov1
Psov2
4x4 Evolution
Starlancer
Quake 3 Area
Maximum Pool Online
Note: that quake 3 won’t go online unless you have a line simulator or you do the swap method. The swap method is easy put the phone cord from the back of the pc to the wall jack so that the modem can hear a dial tone then swap it back to the pc modem then start the pc-dc server this is tough. Takes a few times to time it just right but it works just fine!
Also maximum pool requires VMU files with connect codes these can also be found at Dreamcast talk website.
Go online with the dc browse the dc-talk site and find the VMU files download them straight to the VMU XD.
How can I get this stupid evaluation license to stop expiring on Winroute lite?
Easy open Winroute and insert this license code E2252200-519237F0 if that doesn’t work pm me on Dreamcast-talk site and I will generate one that will work for you.
Nothing is working?
Answer to this question is simple: trial and error and keep at it until you get it. Retrace your actions from the guide and if you still cannot connect get in touch with me on msn or pm me on dc-talk I will try to help walk you through it.
Ok for now that about wraps it up I hope that in some way this guide will help. I know there are others out there; I am just trying to make it more step by step compatible.
-Syntexerror
[email protected]
Post here with any questions or feedback.